Getting professional-sounding microphone processing across your whole system
This guide is an approach to clean up the signal coming from your mic across your whole system. It uses EqualizerAPO to take in a raw mic signal and process it using Reaper's free audio processing tools.
The settings used are designed for real-time audio - that is, for streaming, voice calls, or anywhere where we want to reduce lag or delays as much as possible. It is not for recording that isn't real-time, and (as far as possible) does not pre-process. You will get much better results with more gentle settings on a pre-recorded track (i.e. where you can 'look into the future' to make processing choices).
At the end of this guide you will have noise-reduced (i.e. no background hums or hisses), gated (i.e. no background noise when you're quiet), and compressed (i.e. no wild swings in volume) audio from your mic in all Windows applications.
Note that this approach requires more maintenance and ongoing attention than my guide for doing this in OBS. You will need to return to these steps if you update your drivers, and some of the buttons will crash the application and may lead to your audio simply not working. The typical fix is to uninstall and re-install EqualizerAPO, but please be warned, and use my other guide if any of that makes you uncomfortable.
If you have feedback, you can comment down below (requires an account, or to sign-in with Discord) or reach out on Twitter or Discord.
Pre-requisites
- You will need to download and install ReaPlugs
- You will need to download EqualizerAPO - installation steps are below
- You will need to download a noise reduction VST plugin such as one of the rnnoise builds. Installation steps using that plugin are below, but you can use any VST noise reducer.
- Turn off any upstream audio processing (anything that gates/compresses/etc. your signal in software or hardware)
- Your microphone connected and gain/input level set to a level you're comfortable with. Gain should be set not clip or buzz when you get loud.
Installing EqualizerAPO
At the end of this section, you will have EqualizerAPO processing the feed from your microphone.
Installation
EqualizerAPO
Run the installer for EqualizerAPO. During the process, you will be presented with a screen that looks like this one (your number of devices will vary): - choose the Capture Devices tab and choose your Microphone:
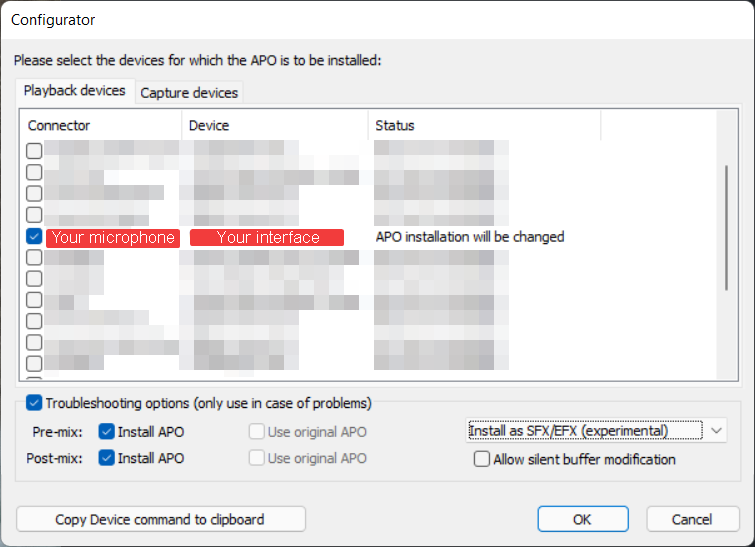
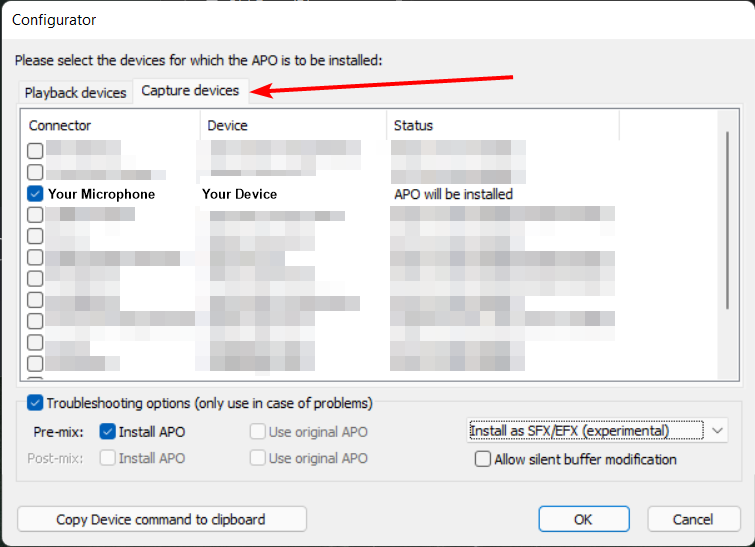
Tick the box next to your microphone input. Tick the box for Troubleshooting options and choose "Install as SFX/EFX (experimental)". Click OK and restart your machine.
You may need to experiment with the Troubleshooting options on/off if you get crackling, no audio, etc. - these are just the settings that generally work.
If you ever have to return to this screen, you will find it in your start menu under EqualizerAPO as 'Configurator':
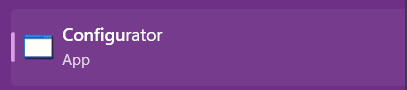
Noise Reduction
You can use any noise reduction plugin you want, so long as it's available as a VST. If you have a noise reduction plugin you want to use, and you know where it is, you can skip this step.
Download the file windows_rnnoise_bin_x64.zip from https://github.com/werman/noise-suppression-for-voice/releases (or adjust if you are using 32-bit windows, but that is unlikely). Extract that file somewhere.
With the extracted files, there is a folder 'bin' and within that 'vst'. Copy librnnoise_vst.dll from that folder into C:\Program Files\VSTPlugins. If that folder does not exist, confirm you have ReaPlugs installed (see Pre-Requisites above).
Audio Processing
Monitoring
You can use your windows sound settings to listen to your mic to see how the sound is affected. To do that, open your classic Control Panel:
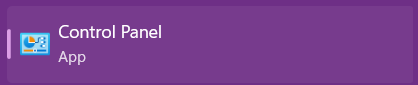
Open 'Sound':
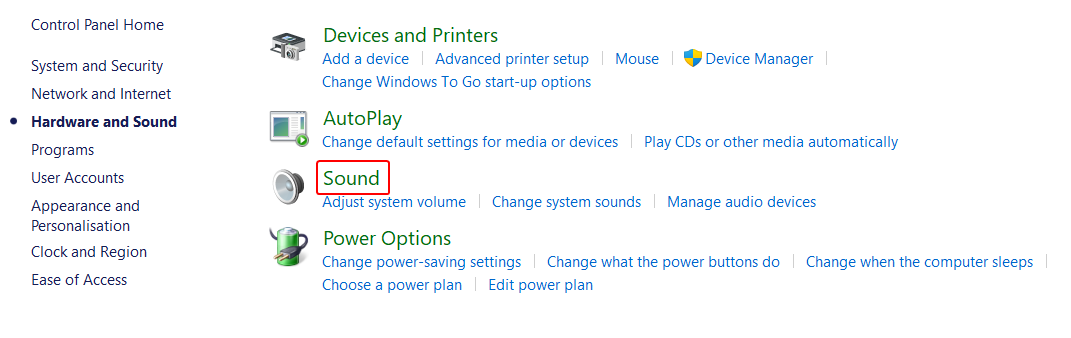
In the Recording tab, double click your mic and choose 'Listen to this device' from the 'Listen' tab.
Remember this location. Since the processing will take time, it will delay your voice while listening. This can be incredibly distracting, so you will want to toggle this on and off throughout the process.
Adding plugins
Open it. You will want to remove all the default entries with the red '-' buttons:
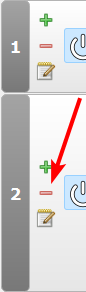
You will be left with an empty pane:
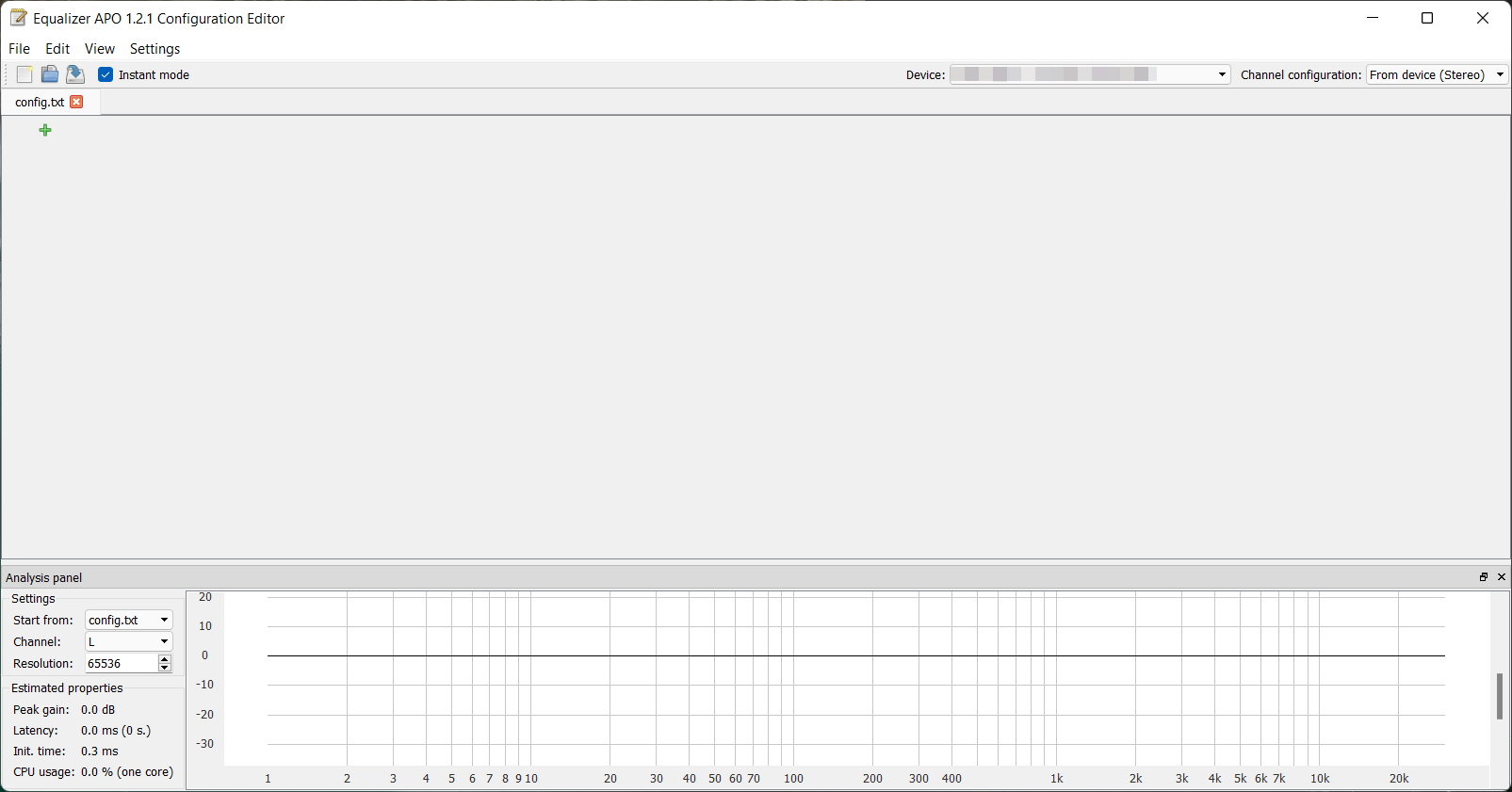
Make sure your device in the top left corner is set to your microphone.
Click the green + button and choose 'Plugins' / 'VST plugin':
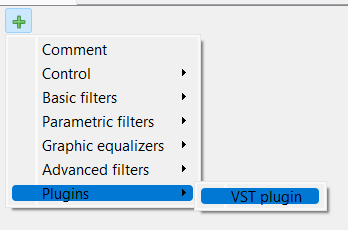
Then follow the blue folder icon next to 'VST plugin', and locate the noise reduction plugin you downloaded earlier. Repeat this step from the '+' button for 'C:\Program Files\VSTPlugins\ReaPlugs\reagate-standalone.dll', and 'C:\Program Files\VSTPlugins\ReaPlugs\reacomp-standalone.dll'. Your window will now look like:
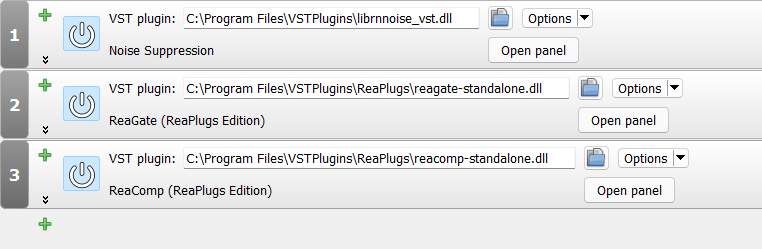
The order is important!
First - Noise reduction
Second - 'ReaGate'
Third - 'ReaComp'
You do not need to configure the noise reduction plugin. Clicking 'Open panel' may crash your application.
Noise Gate
The noise gate will silence all output when your audio signal drops below a certain level, which will result in silence in the signal when your space is quiet such as when you move around without talking.
Click 'Open Panel' next to the ReaGate VST Plugin. Configure your settings per the below:
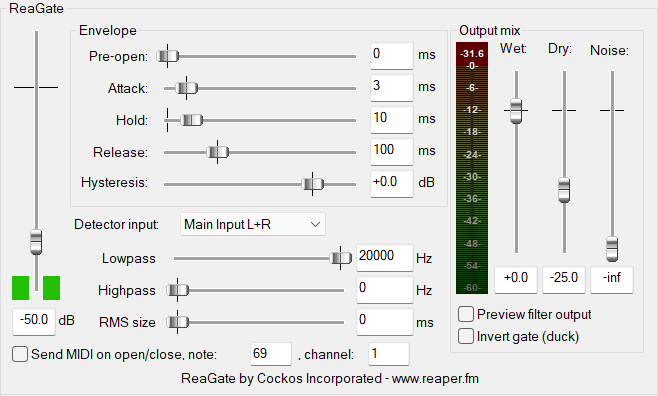
While sitting as quietly as you can, move the Threshold slider on the left to just above the highest point the green bars reach. When you speak quietly, the green bars need to be above the Threshold level.
The important settings for changing the sound are:
Pre-open - set this to zero for anything live. Anything above zero will delay the signal so the gate can open 'before' you speak, but for live this is not worth using.
Attack - this is the amount of time before the gate lets noise through. Increase this if your space has clicks/pops/etc. that may cause the gate to open briefly, but this may cut off the first part of your sentences if it is too high. So keep it as low as possible.
Hold - this is the minimum amount of time the gate stays open, set it to around the time it takes to say a short word like 'the' or 'a'. This will ensure you don't get cut off by the gate.
Release - this is the amount of time that the gate will spend 'turning down the volume' to zero as it closes. Set this to a long enough time that you can't hear the gate opening and closing.
To the right, Dry is the amount of the un-gated signal that will be mixed it. Set this to around -25 to allow some background noise through - this will make the sound a bit more natural.
Close the window.
Compressor
The compressor will take loud noises and 'turn the volume down'. This will allow you to turn the overall signal up so that quieter sounds can be heard without loud noises causes a significant increase in volume and requiring your audience to change volume as you stream.
Click 'Open Panel' next to the ReaComp VST Plugin. . Configure your settings per the below:
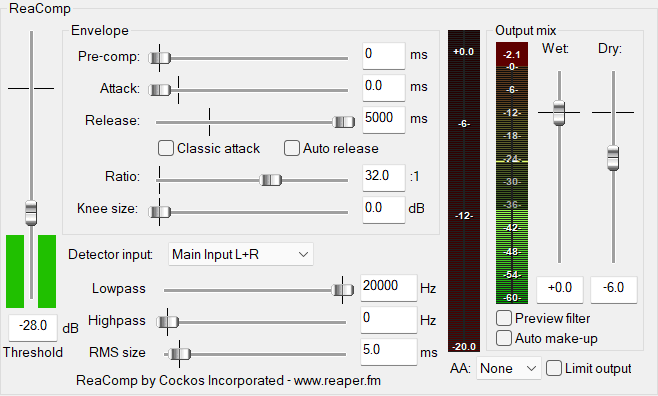
This compressor set up is quite different to pre-recorded content - the goal is to have a compressor 'panic' and turn the noise down as rapidly as possible and then turn it back up slowly.
While talking at a normal volume, move the Threshold slider to approximately the average point the green bars reach. Because the compressor works by turning the volume down, you will need to add gain to make the volume more correct. Speak loudly, and move Wet up until the output meter (green bars with numbers over them) is hitting around -4 when you are as loud as your typical loud noises.
The important settings are:
Pre-open - set this to zero for anything live. Anything above zero will delay the signal so the compressor can turn the volume down 'before' you speak, but for live this is not worth using.
Attack - this is the amount of time before the compressor acts. Keep it as low as possible so that the compressor acts as early as possible, but you may want to increase this if you want the volume to briefly spike before being compressed.
Release - this is the amount of time the compressor will take to 'turn the volume back up'. Set this higher if you tend to stay loud for a few sentences, set this lower if loudness is more transient.
Ratio - this is the amount that the volume is 'turned down'. At 2:1, noise above the threshold will be cut in half. At 4:1 it will be a quarter, etc. At high numbers (above 8:1 or so), yelling will stay at about the same volume as normal speaking which is usually the desired outcome.
To the right, Dry is the amount of the un-compressed signal that will be mixed it. Set this to around -6 to allow some background noise through - this will make the sound a bit more natural.
You will need to spend some time getting Threshold, Ratio and Wet correct. You want to see very small movement in the tall red bar (next to Output Mix) at normal talking, no movement in that bar when talking softly and large movements when you yell. Output Mix should never exceed 0 (you can click on the number at the very top of the Output Mix bar to reset it, it will show you a 'peak' number):
- Adjust Wet down and Threshold up in small increments if you are getting an Output mix above 0, until it peaks around -2.
- Adjust Wet up and Threshold down in small increments if you are getting an Output mix that's too quiet, again until it peaks around -2.
Final Settings
If your overall volume is low, get the volume coming out of the Compressor higher by adjusting up Wet at the Compressor stage. You may need to increase your threshold or ratio to make sure you don't clip above zero.
At this stage, anything that uses your microphone will be using the processed signal. So just choose the same mic you are processing (i.e. the one you chose in the EqualizerAPO settings) as your input device.
Troubleshooting
Processing has stopped working!
Driver updates will remove the EqualizerAPO installation. Returning to the Configurator and re-installing on your device (see Installation above) will typically fix the problem.
I get crackling/popping
- Return to the Configurator and try other Troubleshooting options (including turning off Troubleshooting).
- In the main window of the Configuration Editor, you may also want to try setting the Channel Configuration to 'mono', which reduced processing work
'The library is not readable by the audio service'
If you get an error that "The library is not readable by the audio service" when selecting VSTs, you will need to copy the contents of C:\Program Files\VSTPlugins to C:\Program Files\EqualizerAPO\VSTPlugins and adjust your paths in 'Adding plugins' above. Your plugins will now load from, for example, C:\Program Files\EqualizerAPO\VSTPlugins\ReaPlugs\reagate-standalone.dll.


