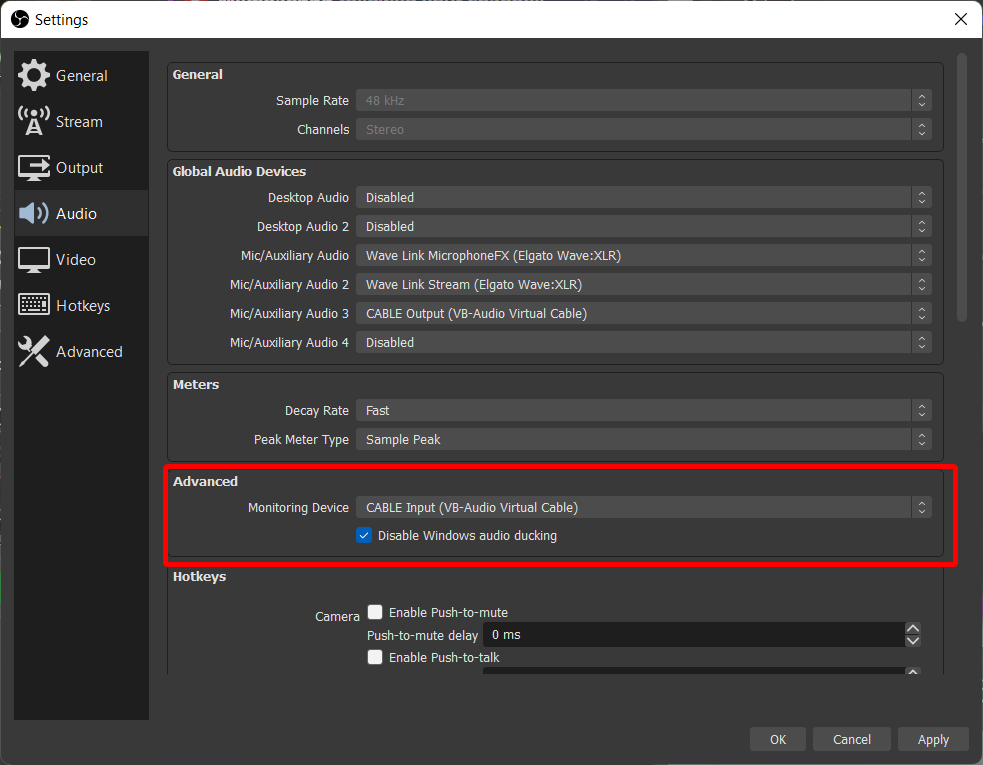Using OBS for audio processing in Discord and Streaming
Pre-requisites
- Working OBS setup, with Virtual Cam
- You will need Virtual Audio Cable (or Virtual Audio Cable A+B/C+D if you already use Virtual Audio Cable)
- You will need ReaPlugs
- Turn off any upstream audio processing (anything that gates/compresses/etc. your signal)
Restrictions
- You will not be able to use OBS to monitor your audio, as this setup uses the monitor channel to get audio into Discord (or other communications tool).
- You will need OBS running for audio to work
Passing Mic from OBS to Discord
OBS Settings
In File / Settings / Audio - configure your Monitoring Device to use your Virtual Cable input.
Choose 'OK'.
In the Edit / Advanced Audio Properties - configure your microphone to be monitored both Monitor and Output.
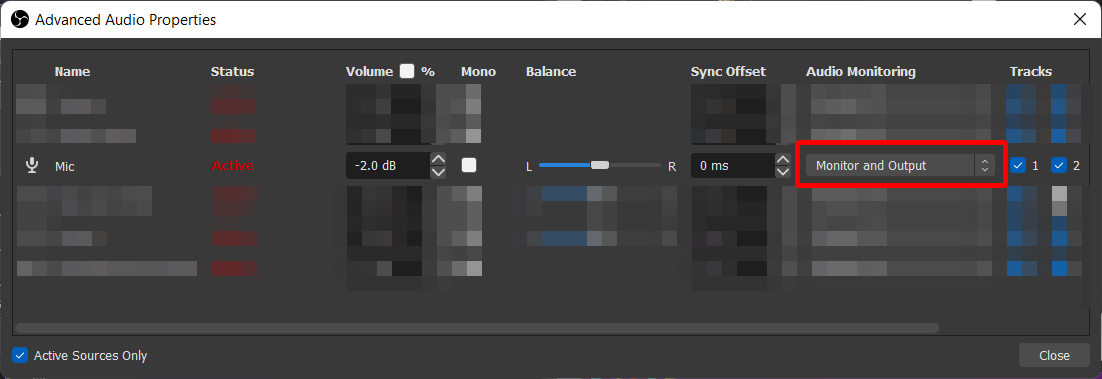
Set all other Audio Monitoring settings to "Monitor Off".
Discord Settings
Open Discord and go to your settings / Voice & Video. Change Input Device to CABLE Output (or whichever corresponds to Output you chose in OBS).
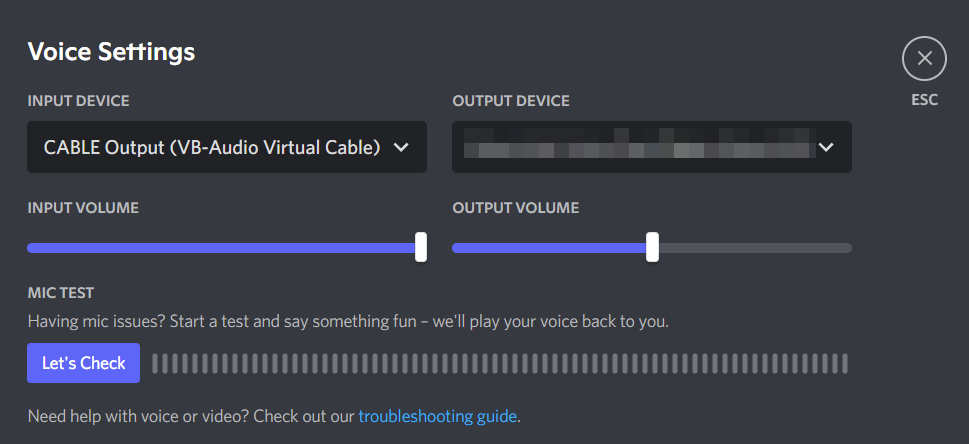
Make sure OBS is running (does not need to be streaming or recording), that your mic is unmuted and shows in the mixer in OBS, and choose 'Let's Check' in Discord.
Save your settings - at this point you have OBS passing audio from your mic into Discord.
Audio Processing
Return to OBS, and in the mixer panel, open Filters from the Settings menu for your Mic.
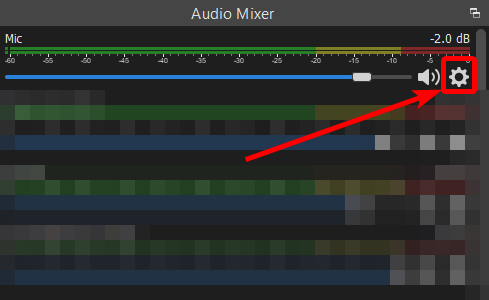
Noise Suppression
Noise suppression will remove repetitive noises, low hums, etc. - fans, electrical hums, etc. Click the Add button, and choose "Noise Suppression".
The defaults are likely fine, leave them as-is.
Noise Gate
The noise gate will silence all output when your audio signal drops below a certain level, which will result in silence in the signal when your space is quiet such as when you move around without talking.
Choose the same Add button as above and choose "VST 2.x Plug-in" not Noise Gate. Change the name to "VST Noise Gate". Choose 'reagate-standalone' from the VST 2.x Plug-in drop down.
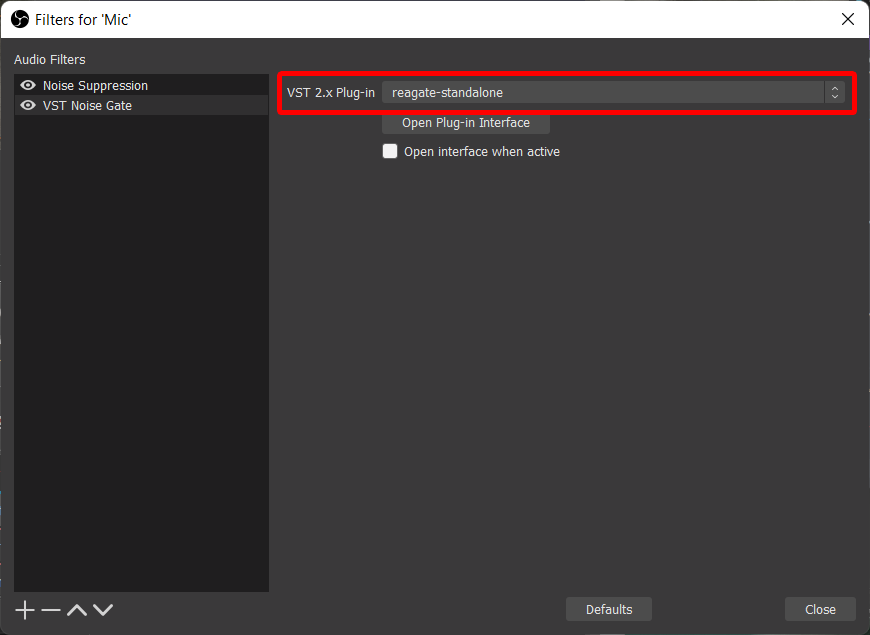
Click 'Open Plug-In Interface'. Configure your settings per the below:
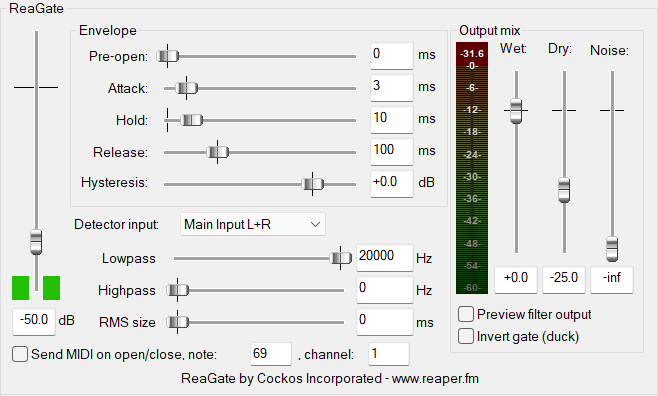
While sitting as quietly as you can, move the Threshold slider on the left to just above the highest point the green bars reach. When you speak quietly, the green bars need to be above the Threshold level.